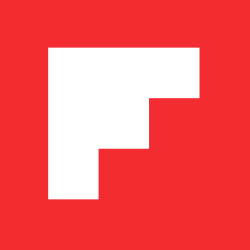Everything You Want to Know About Google Reader on Flipboard
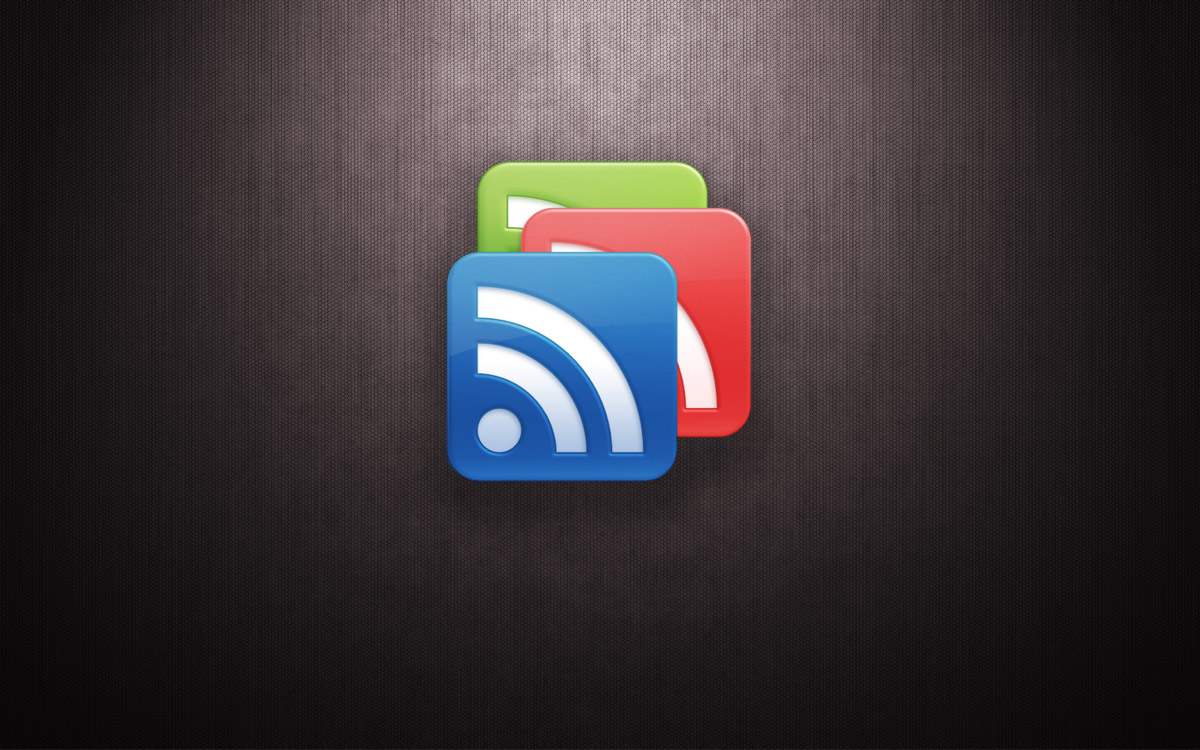
Real Simple Syndication, better known by its abbreviation, RSS, is a way for websites and blogs to send out new items whenever they’re posted. A favorite among RSS power users is Google Reader, a tool that makes it easy to subscribe to and organize all your feeds. If you’re new to Google Reader, point your computer’s browser to google.com/reader, create your account and add feeds via the “Subscribe†button on the left.
You can easily access your Google Reader feeds right in Flipboard—and they look great. Here are some tips on how to get the most from Google Reader on Flipboard.
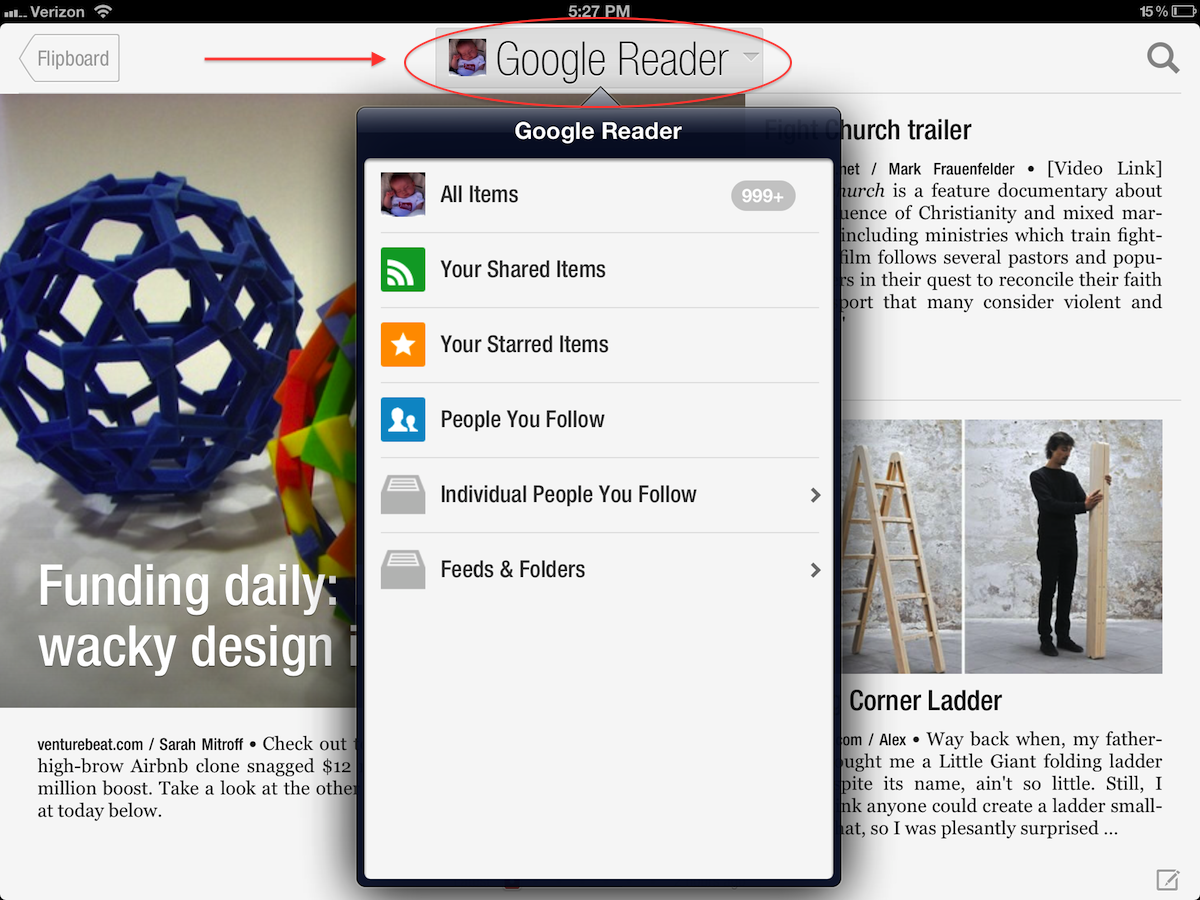
Authenticate Google Reader on Flipboard: New users should open the Content Guide (behind the red ribbon), tap Accounts, select Google Reader and sign in with your Google credentials. Within seconds (depending on how many feeds you have), you’ll see All Items, Your Shared Items, Your Starred Items, People You Follow, Individual People You Follow, and Feeds & Folders.
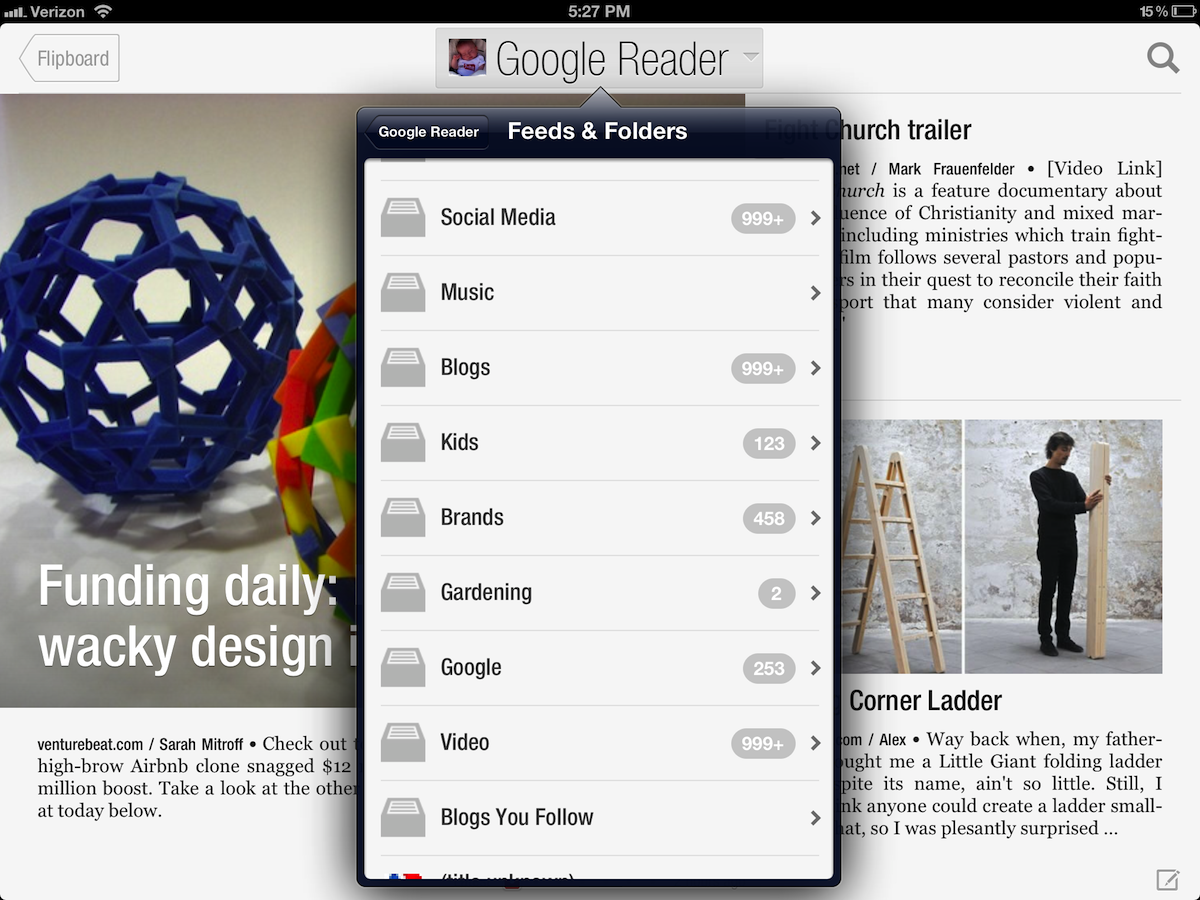
Google Reader Folders at Your Fingertips: Tap on Feeds & Folders to see the list of feeds you follow and folders you have created in Google Reader. Flipboard ports over all your folders and feeds in the same order they appear on the Web.
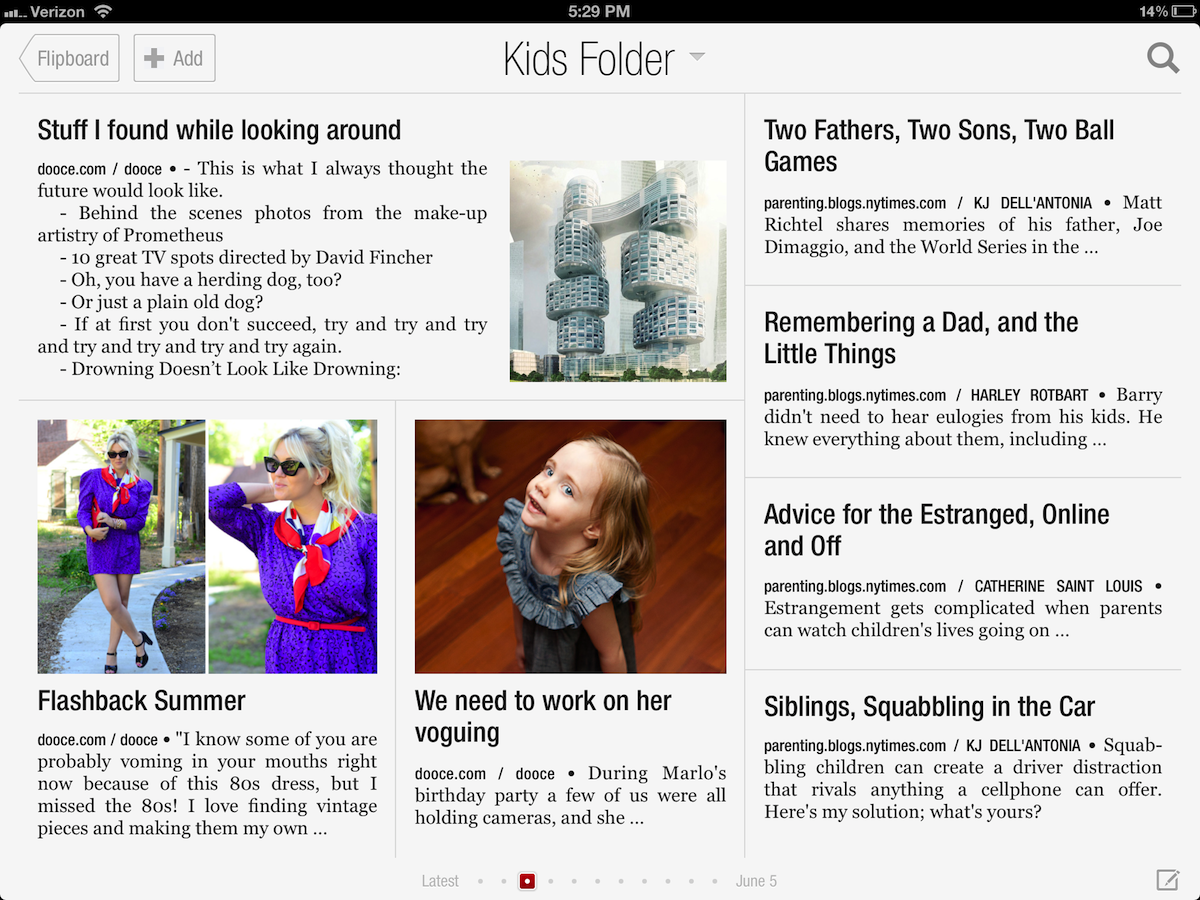
Add Your Feeds and Folders:Power users love adding individual Google Reader Folders to their Flipboard. Not only are they easy to access from the Table of Contents, they also will show up in your Cover Stories. From within a Folder or Feed, tap “+Add†to add it to your Flipboard. If your first three pages of tiles are full, and you’d like to see a Google Reader tile, you can edit those items under Your Flipboard, at the top of your Content Guide. Select Edit (upper right) and drag and drop to sort items, or delete.
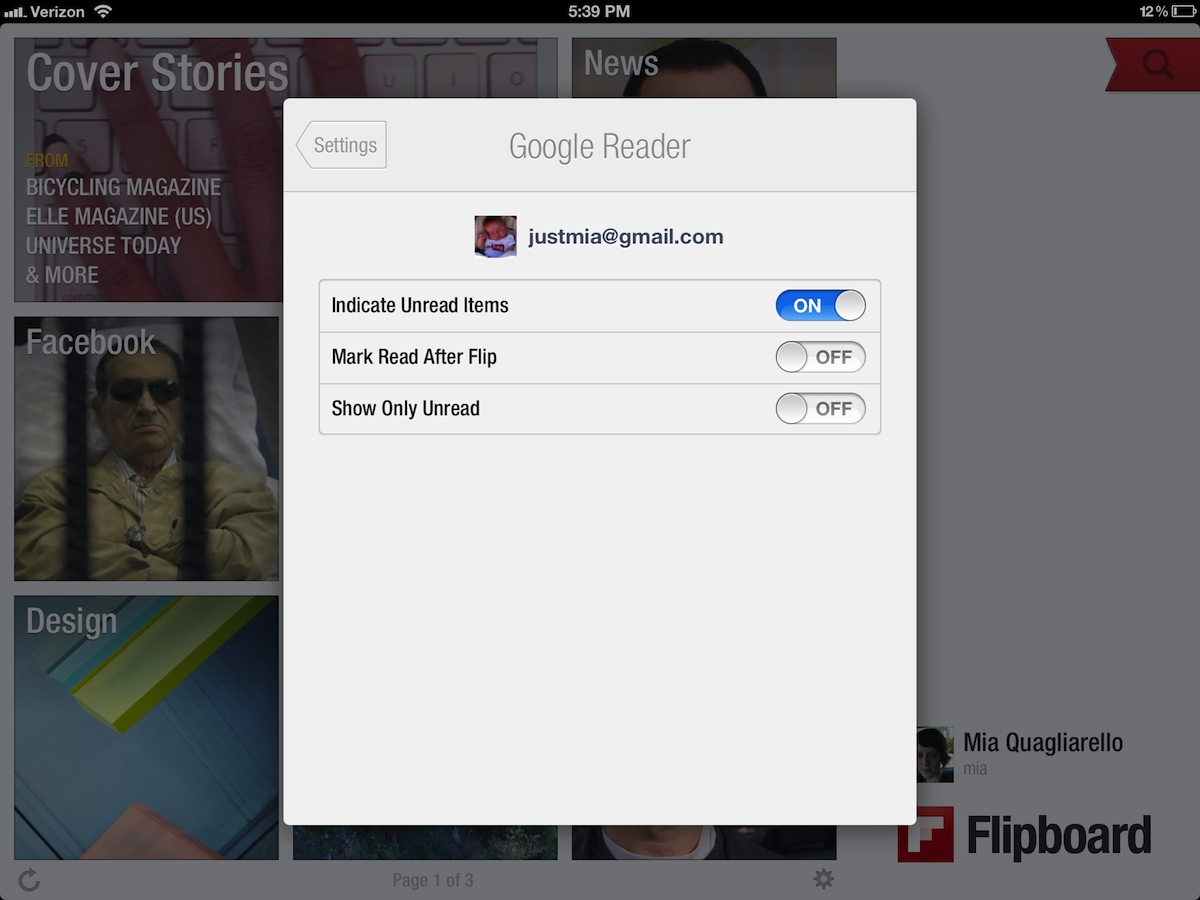
Set Read / Unread Options: Since RSS can generate a huge volume of material, most power users like to see only the items they haven’t read, and “gray out†the read posts. Go to Settings by tapping the gear icon in the lower right corner of your Flipboard. Under Account Settings, tap on Google Reader. You’ll be able to turn on things like “Indicate Unread Items,†“Mark Read After Flip†and “Show Only Unread.†Read articles will display with gray headlines.
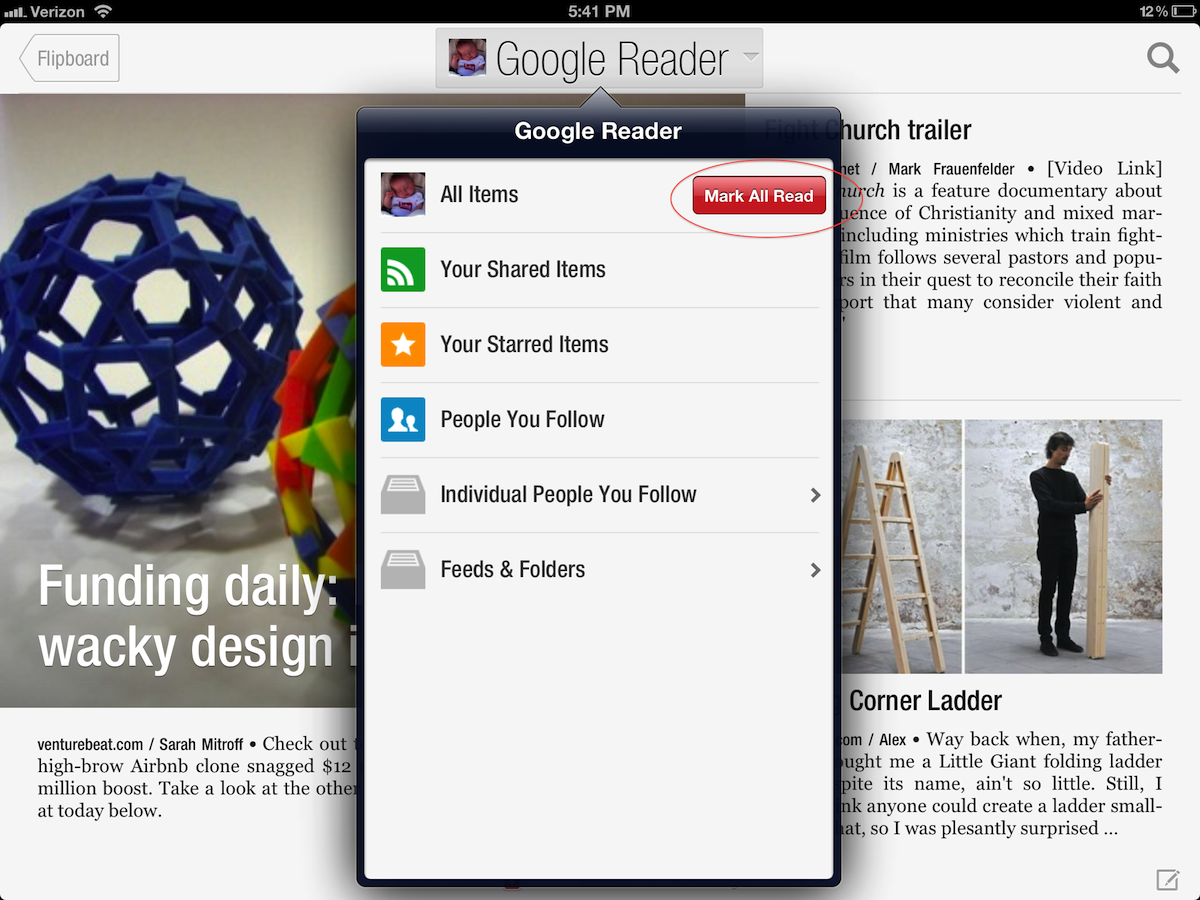
Mark All Read in One Swipe: Swamped? Declare RSS bankruptcy! Open your Google Reader section and tap the masthead. Swipe left or right on All Items. Tap the “Mark All Read†button. You can also do this for individual feeds and folders as well.